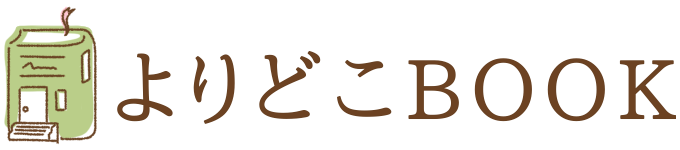webライターの仕事には、文章作成ツールやキーワード選定ツールなど、さまざまなツールが欠かせません。
この記事では「ライティング」「SEO対策」「作業効率向上」「画像選定・編集」の4つのカテゴリに分けて、初心者でも使いやすい無料ツールを16個紹介します。
今回は、webライター初心者さんでも気軽に利用できるような、無料のものを16個集めました。
私のライター仲間も愛用している、実用性の高いものばかり。気になるツールがあれば、ぜひ使ってみてくださいね。
※本記事はアフィリエイト広告を利用しています。
webライターにおすすめの無料ツール|ライティング編
まずは、執筆や構成作成に役立つ無料ツールから紹介します。
webライターなら一度は使ったことがある、メジャーなツールを集めました。
▼うつ病治療中にwebライターになろうと考えている方は、以下の記事もぜひ参考にしてみてください。
【執筆】Googleドキュメント
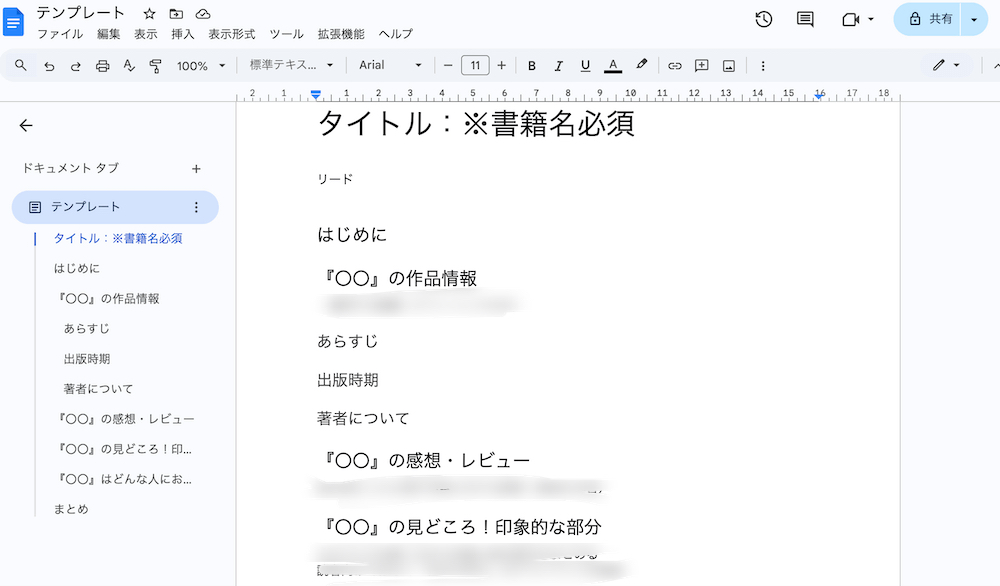
「Googleドキュメント」は、Googleが提供するオンラインの文章作成ツールです。
クラウド上で作業・共有できるため、クライアントとのやり取りにも便利ですよ。
<魅力>
- Googleアカウントがあればすぐに使える
- 共有・編集・コメント機能でクライアントとの連携がスムーズ
- 自動保存機能付きで保存忘れの心配がない
- データはGoogleドライブに保存され、紛失しにくい
- ツールバーがわかりやすく、初心者でも安心
- Word形式との互換性あり
<注意>
- インターネット接続が不安定だと、作成中の内容が保存されない場合がある
【執筆】Microsoft Word
「Microsoft Word」は、Microsoftが提供する定番の文章作成ツールです。
学校や職場で使った経験のある人も多く、安心感があります。
校正ツールとしても優秀なので、webライターの仕事をする上では、持っていた方が安心です。
<魅力>
- なじみのあるツールで操作に慣れやすい
- 校正機能が充実している
- 対応している企業が多い
- オフラインでも利用できる安定性
<注意>
- Macユーザーはソフト購入またはサブスク契約が必要
- オンライン版では校正機能が制限されることも。可能であればソフト版の導入がおすすめ
【構成作成】Googleスプレッドシート
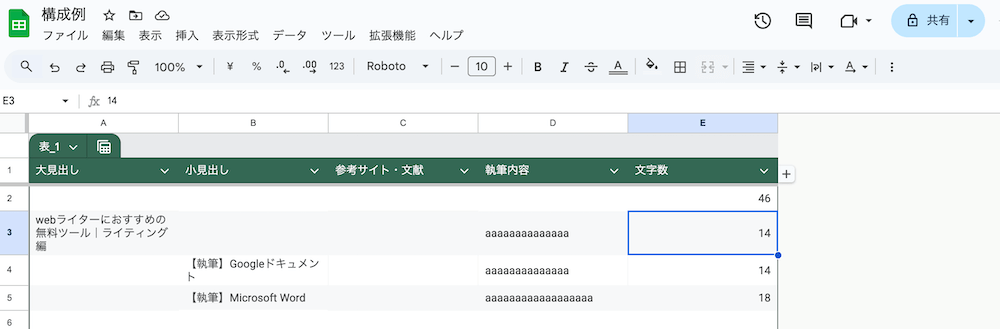
タイトルや見出し、構成の整理には「Googleスプレッドシート」が便利。
Excelに近い感覚で、構成表や請求書も簡単に作成できます。
<魅力>
- 表が簡単に作成でき、文章構成を整理しやすい
- 関数を使って自動計算ができる(文字数管理にも便利)
- Googleアカウントがあれば無料で利用可能
- 共有・編集・コメント機能でクライアントとの連携がスムーズ
- 自動保存機能付きで保存忘れの心配がない
- データはGoogleドライブに保存され、紛失しにくい
- Excel形式での保存も可能
<注意>
- インターネット接続が不安定だと、作成中の内容が保存されない場合がある
- Excelファイルを開くと、レイアウトが崩れる可能性がある。ExcelファイルはExcelで開くのがおすすめ
【構成作成】Microsoft Excel
本格的なデータ分析やオフラインでの安定性に定評がある表計算ツールといえば、やはり「Microsoft Excel」でしょう。
<魅力>
- オフラインでも利用できる安定性
- データ分析や本格的な資料作成に向いている
- なじみのあるツールで操作に慣れやすい
- 対応している企業が多い
<注意>
- Macユーザーはソフト購入またはサブスク契約が必要
- クライアントがGoogleスプレッドシートを使っている場合、共有がしにくい
webライターにおすすめの無料ツール|SEO対策編
webライターならSEO(検索エンジン最適化)は切っても切れないテーマですよね。
ここではキーワード選定や文献リサーチなど、SEO対策になるツールを紹介します。
【キーワード選定】ラッコキーワード
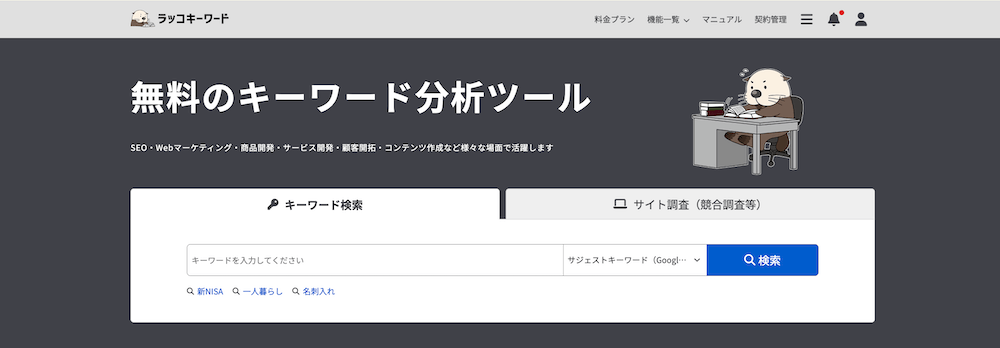
「ラッコキーワード」は、共起語*1やサジェストキーワード*2、検索上位記事の見出しなどをまとめてチェックできるツールです。
初心者webライターがキーワード選定を行うことは滅多にありませんが、記事中に含めた方が良いキーワードを探さなければならないことはあるでしょう。
そんなときは、とりあえず調べられる幅が広いラッコキーワードをおすすめします。
*1 メインのキーワードと一緒に検索されている言葉
*2 検索エンジンが自動的に表示する関連ワード
<魅力>
- 共起語、サジェストキーワード、上位記事の見出しなど多角的にキーワード選定が可能
- 関連Q&Aもチェックでき、記事構成のヒントに
- AIによる自動タイトル生成・見出し生成は、アイディアが浮かばないときのヒントになる
【キーワード選定】Googleトレンド
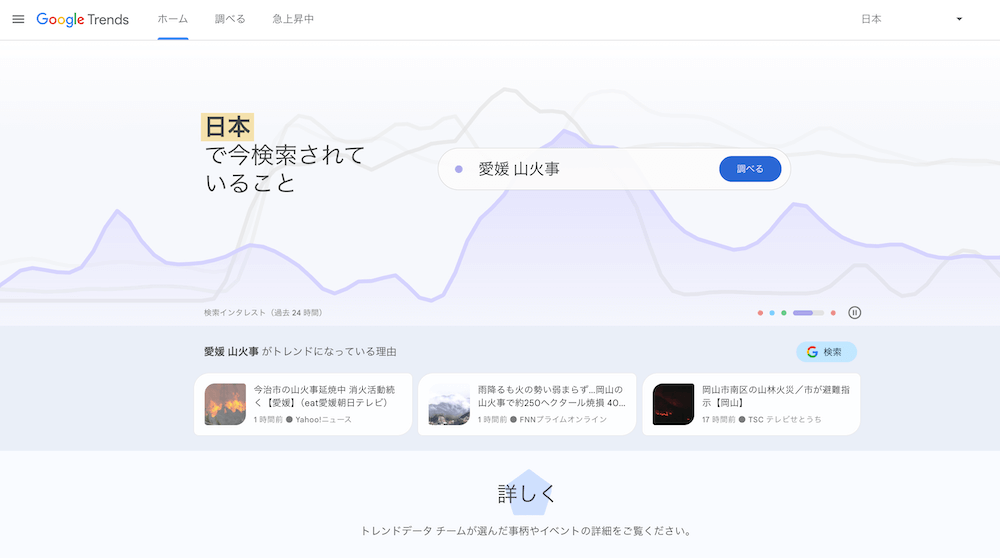
「Googleトレンド」は、全世界で今何が注目されているのか、キーワードの需要推移が確認できるツールです。
<魅力>
- タイムリーなトレンド情報が入手可能
- キーワードの需要推移から今後の見込みを予測しやすい
- 過去のトレンドをチェックすることも可能。過去ネタを引っ張り上げたいときにも活用できる
- 会員登録や購入の手間がなく、誰でもすぐに利用できる
【文献リサーチ】Google Scholar
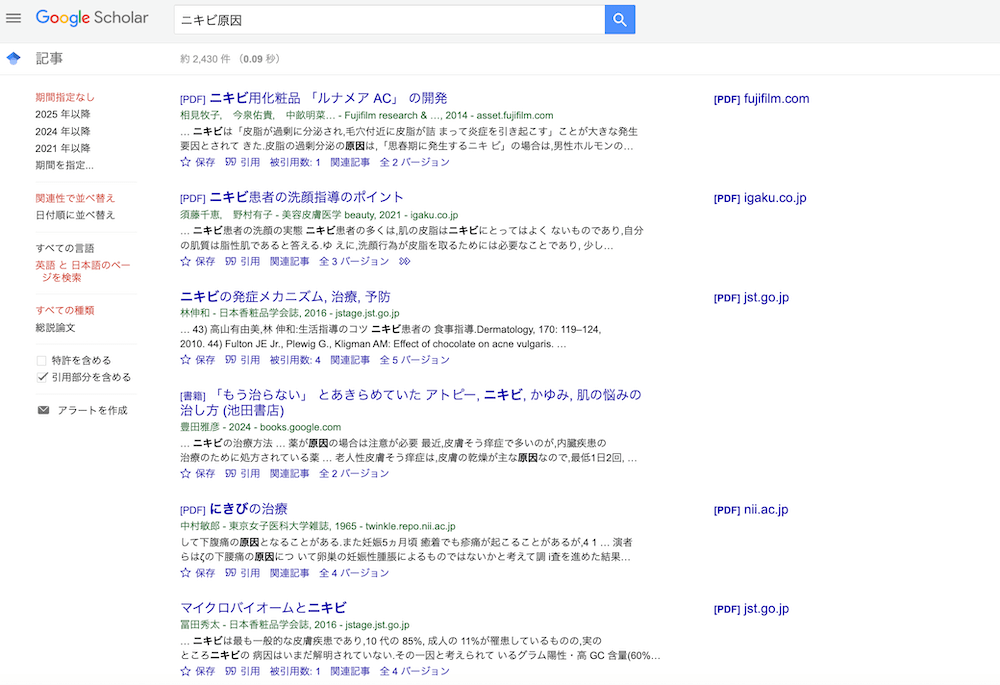
医療・美容のテーマで記事を書かなければならないときに役立つのが「Google Scholar」。
通常のGoogleで検索するよりも学術文献が見つけやすく、事実確認のスピードが速くなります。
<魅力>
- 学術文献が見つけやすい
- 会員登録やソフト購入が不要
- シンプルな操作性でストレスなくリサーチできる
webライターにおすすめの無料ツール|作業効率向上編
webライターは単価制で働くことが多いので、作業効率の向上は収入アップに直結します。
ここでは、作業効率をアップさせるツールを見ていきましょう。
【コピペチェック】CopyContentDetector
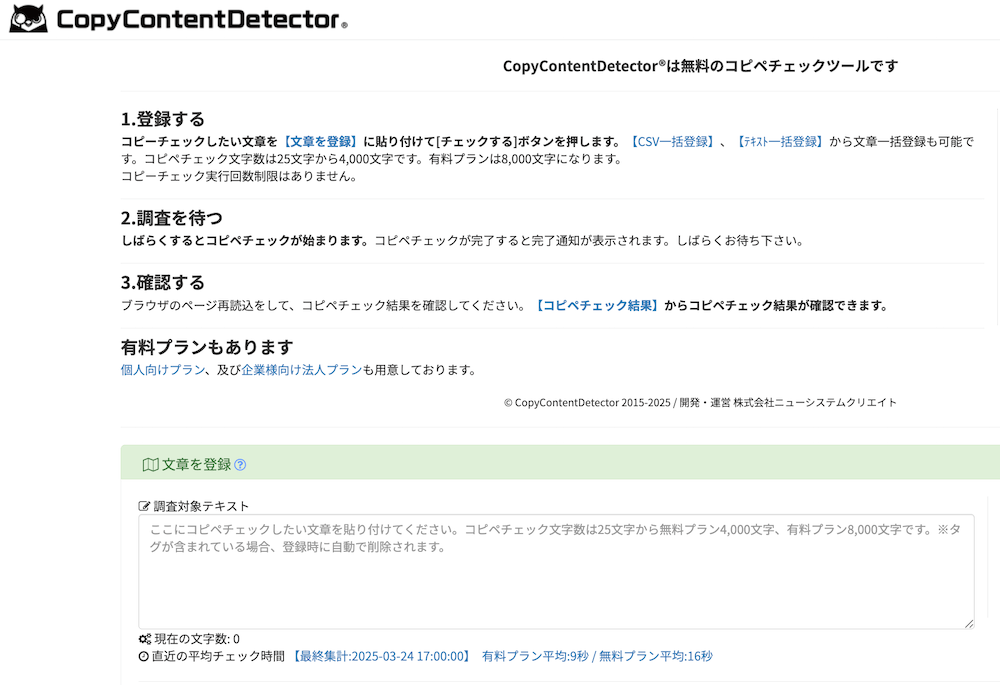
「CopyContentDetector」は、記事のコピペチェックをたった2~3分で完了してくれるツールです。
故意でなくても他社の記事と文言が被ることがあるので、リスク回避のために入稿前は必ずチェックしておきましょう。
<魅力>
- 短時間でコピペチェックが完了
- コピペの可能性がある部分はマーカーが引かれるので一目でわかる
- マーカーの色で危険率がわかるので、見逃して良い部分とそうでない部分を見分けやすい
- 特定ドメインを外してチェックできるので、リライトの場合にも活用できる
- 会員登録やソフト購入が不要
【スケジュール管理・共有】Googleカレンダー
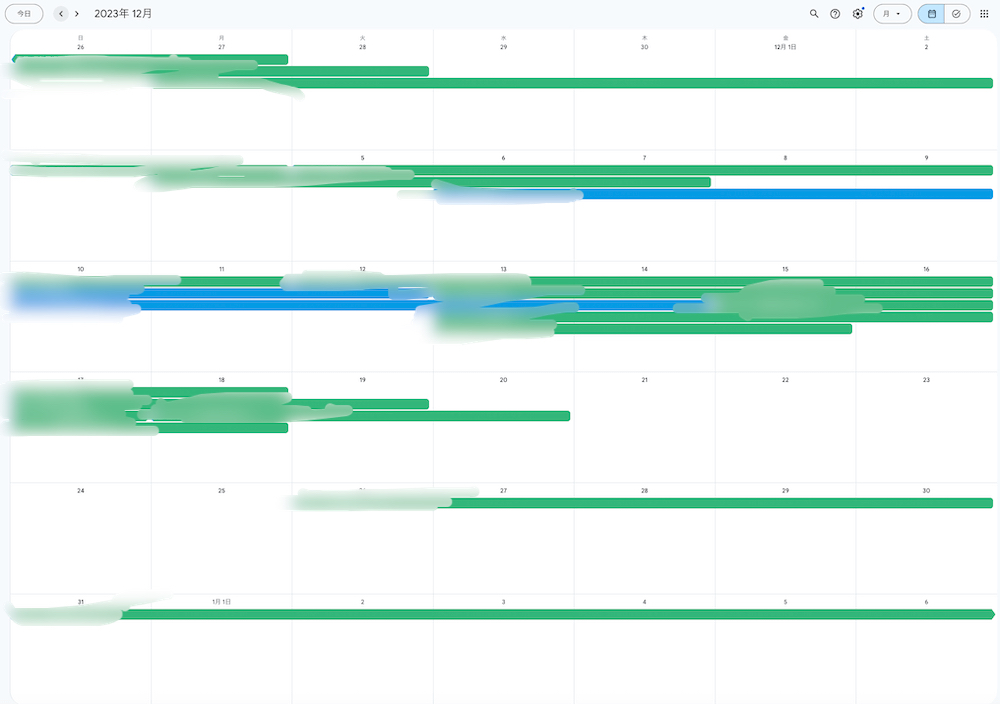
スケジュール管理できるツールはたくさんありますが、私は「Googleカレンダー」をおすすめします。
<魅力>
- Googleアカウントがあれば誰でも簡単に利用可能
- 予定を共有できるため、チーム全体のスケジュール(MTGや納期など)管理がしやすい
- ToDoリスト機能があるので、時間単位のスケジュール管理も可能
- PCやスマホ、タブレットからいつでもアクセスできる
【校正】Microsoft Word
無料の校正ツールの中なら、ソフトウェア版の「Microsoft Word」がとても有用です。
<魅力>
- 校正機能が充実しており、誤字脱字や文体のチェックに優れる
- 安定して使えるオフラインツール
- 企業でも広く利用されており、信頼性が高い
ただし無料で使えるのは、Microsoft Wordが搭載されているWindowsを使っている場合のみ。
オンラインの無料ツールもたくさんありますが、情報漏洩のリスクがどうしても拭えません。
なので、Microsoft Wordが無料で使えない場合は、ソフトウエア版のWordか有料の校正ツールの購入をおすすめします。
有料ツールの一例として、文章作成アドバイスツール【文賢】を挙げてみましょう。
文賢の魅力はライターにとって欲しい機能が充実している点です。
<機能一覧>
- 誤字脱字チェック
- 誤った敬語チェック
- 差別語・不快語のチェック
- 読みやすさチェック
- 文章表現の提案
- 文章読み上げ機能
- 漢字の使用率チェック
- チームで共有可能な表記ルール辞書の作成
校正ツールで推敲(よりわかりやすく、読みやすい文章にする)機能まであるのは珍しく、文章力を上げたい、自分では思いつかないユーザーファーストな表現を知りたいという方におすすめです。
公式が精度の検証をした結果は「【無料・有料】校正ツール12種類を徹底比較!各ツールの特長や活用のコツを解説」で確認できます。
送信した文章はクラウド上に保存されない仕様なので、情報漏洩の心配がないのも魅力ですね。
初期費用が11,880円でその後は1ライセンスあたり2,178円/月と、機能数に対して良心的な値段です。
もし興味がある人は、公式サイトをチェックしてみてください。
【NGワード検知】Highlight This!
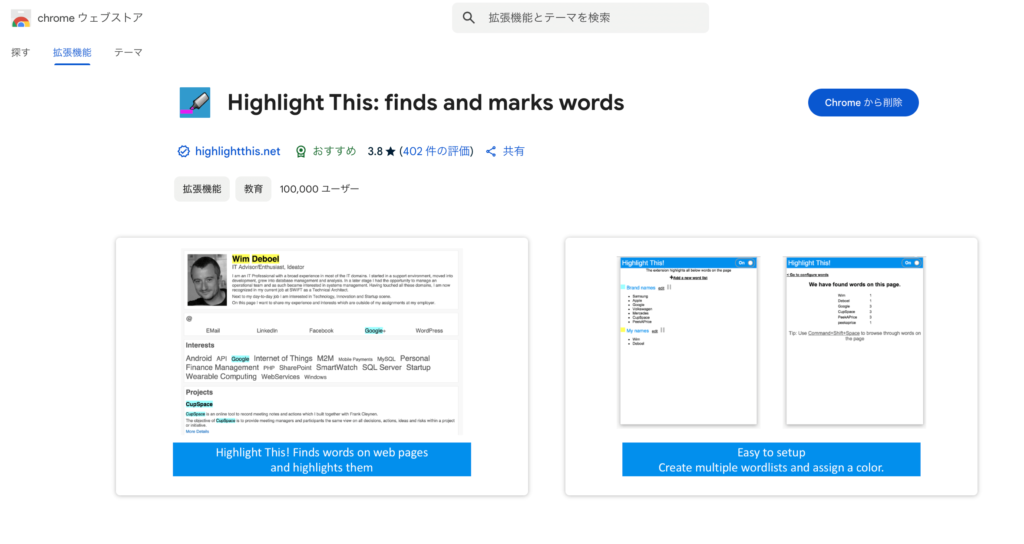
「Highlight This!」は、記事内の誤字脱字やメディア独自のNGワードを自動検出してくれるツールです。
使いたくない言葉を登録しておけば、記事に入力された際に自動でマーカーが引かれます。
<魅力>
- 簡単なマニュアルが用意されているため、設定がスムーズ
- 検知機能のオン・オフができるので、必要に応じて活用可能
- メディアごとに設定を分けることができる
webライターにおすすめの無料ツール|画像ダウンロード・編集編
最後に、画像ダウンロードや編集におすすめの無料ツールを紹介します。
画像選定は時間がかかる作業なので、記事に合ったものを効率的に見つけられるよう、複数のダウンロード先をブックマークしておくのがおすすめです。
また記事が重くならないように圧縮ツール、目を惹くサムネイルを作るために編集ツールも、見やすい記事づくりに欠かせません。
ぜひ今後の作業に取り入れてみてください!
【画像ダウンロード】pixabay、Unsplash、PhotoAC
無料で画像ダウンロードするなら、「pixabay」「Unsplash」「PhotoAC」をおすすめします。
これらは営利目的でも利用できる著作権フリーの画像を揃えているサイトです。
pixabayとUnsplashはおしゃれな画像を、PhotoACは日本人になじみ深い画像や洗練された印象の画像を探したいときに向いています。
ただしPhotoACは無料会員だと検索回数1日4回、ダウンロード回数1日9回までと限りがあるため注意。
より作業効率を上げたくなったら有料会員も検討するのもいいでしょう。
【画像圧縮】tinypng
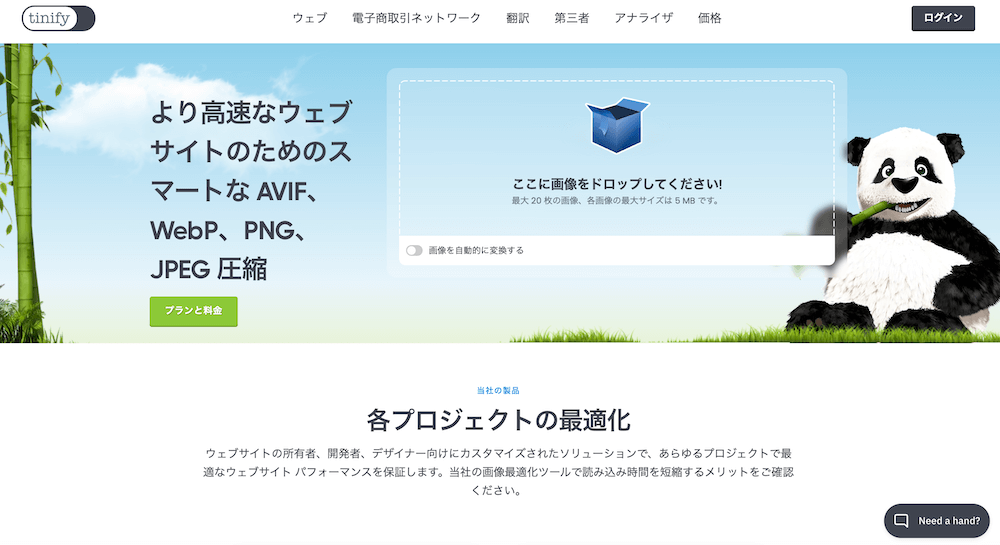
「tinypng」は画像圧縮ツールとして優秀です。
記事に挿入する画像が重いと、読み込みに時間がかかることがありますよね。
画像のない記事は味気なくてユーザーが離れやすくなる他、掲載サイト自体が重くなる可能性があるので、記事に挿入する画像はすべて圧縮して軽くしておきましょう。
<魅力>
- 会員登録やソフト購入が不要
- 複数画像をまとめて圧縮できるため、作業効率が向上
- 1枚ずつ保存することも、複数枚をまとめてZipで保存することも可能
【画像編集】canva
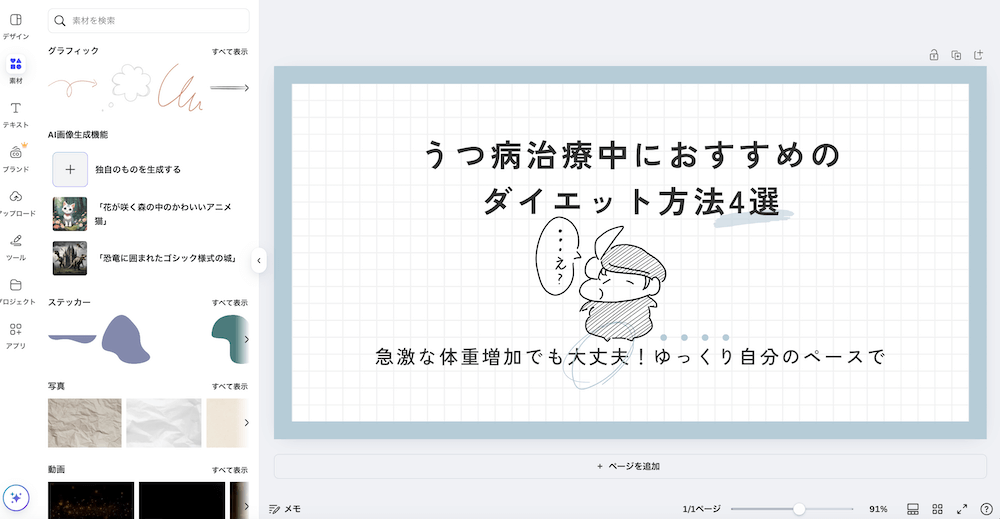
画像編集にPC既存のアプリやソフトウエアを使うのも良いですが、デザイン性を考えるなら「canva」がおすすめ。
canvaにはデザインのプロが作成したテンプレート・素材が揃っているので、簡単におしゃれな画像が作れます。
<魅力>
- デザインの知識がなくてもおしゃれな画像を作れる
- サムネイルだけでなくプレゼン資料、名刺、SNS用画像など幅広い編集ができる
- 画像を彩るためのスタンプやフレーム、分析結果をわかりやすくするグラフと素材が豊富
- 営利目的でも著作権の心配なく利用できる
- 自分で描いたイラストを挿入するなど、自由度の高い編集が可能
ちなみによりどこBOOKの記事サムネイルも、canvaで作っています。
テンプレートを利用しているので、私はイラストを追加したり文章・カラーを変更したりするだけで、かわいらしいサムネイルができるのです。
それはもう、大変助かっております(深々)
最後に
webライターになり始めた頃、こんな便利ツールが存在していることも知らず、闇雲に作業していました。
おかげで作業効率は悪く、1日2日かけても執筆が終わらなかったり、SEO対策が不十分でろくでもない記事に仕上がったりしていたものです。
できるだけ早いツールの導入をおすすめします!
それでは、今回も最後まで読んでくださりありがとうございました。